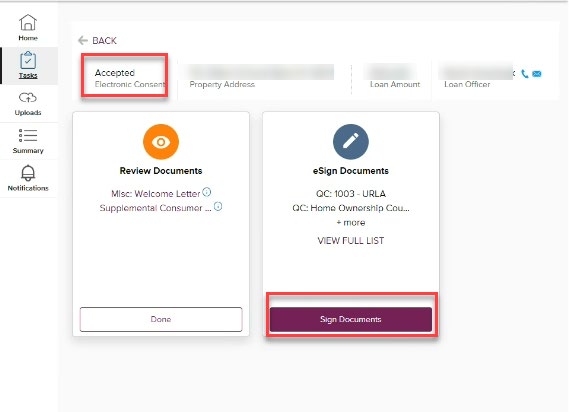E-Sign Help Guide
1. Your initial email will look like what is shown below - click on the box.
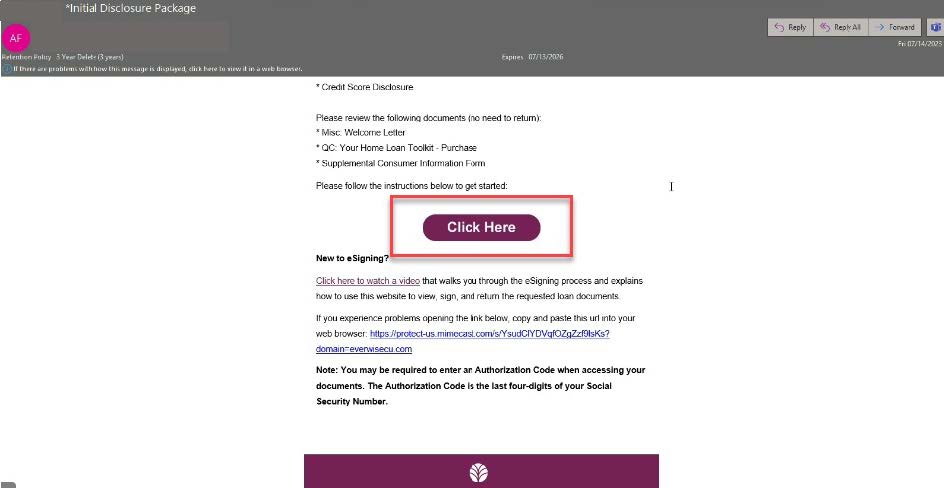
2. Click continue.
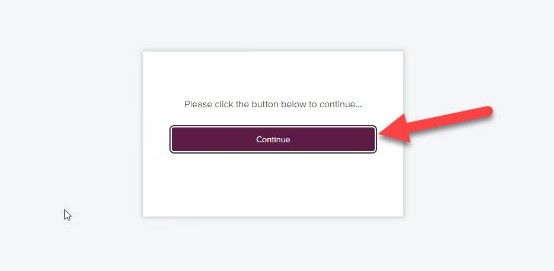
3. You will be prompted to Create an Account, or log in if you have previously created an account to eSign on a previous loan. This is NOT your online banking login. Your name should appear in the greeting.
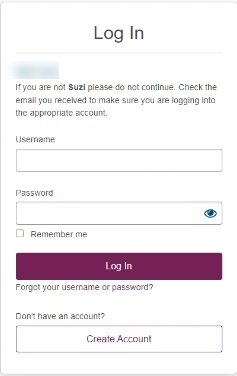
4. Once the account is created, it will take you back to the login screen. Here, you will fill in the fields with the username and password that you just created.
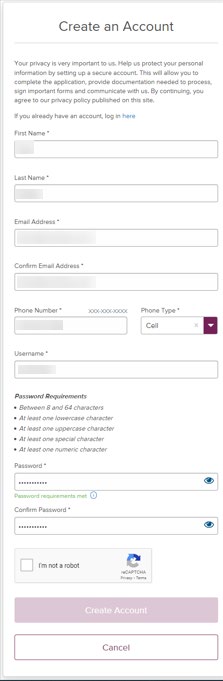
5. Once the account is created, it will take you back to the login screen. Here, you will fill in the fields with the username and password that you just created.
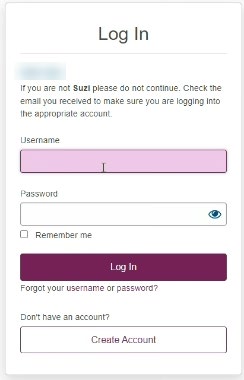
6. You will then be prompted to enter the authorization code, which will be the last 4 of your Social Security Number.
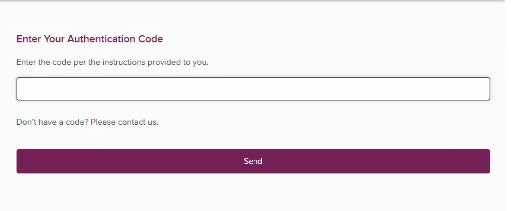
7. The eConsent agreement will populate and allow you to select “Agree.”
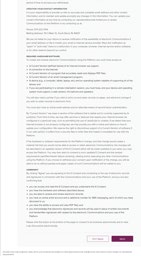
8. After selecting agree, you can see the page now shows that eConsent was accepted. From here, you can click Sign Documents and follow the instructions given within DocuSign. You will also be able to upload documents here.